Ошибка 720 «Не удается подключиться к удаленному компьютеру. Возможно потребуется изменение сетевой настройки подключения.» возникает, чаще всего, при попытке установить VPN-соединение на Windows 8 и 8.1. Проблема также может появляться и на Windows 7, 10 и других версиях системы при попытке подключения к интернету через модем Мегафон, Билайн или МТС.
Ошибка 720 часто возникает после удаления антивируса. Если зайти в Диспетчер устройств, можно увидеть предупреждения о невозможности запуска рядом с тремя устройствами:
Рядом с этими устройствами отображается желтый треугольник, а также код ошибки 10 (запуск невозможен). Обычно причиной являются слетевшие драйвера указанных устройств. Для решения проблемы нужно сначала удалить проблемные драйвера, а затем выполнить сканирование системы (для Windows 8/8.1 и выше) для автоматической установки или вручную установить драйвера заново.
После того, как Windows завершит сканирование компьютера и переустановит все требуемые драйвера, подключение должно устанавливаться нормально. В списке устройств уже не должно быть ошибки 10, желтых треугольников и предупреждений о неработоспособности. Ошибка 720 при подключении по VPN или использовании модема от мобильных операторов также должна исчезнуть. Для гарантии работоспособности всех драйверов следует перезагрузить компьютер перед попыткой повторного подключения.
Откат системы к последней точке восстановления — самый простой способ исправления ошибки 720, если предыдущий способ не помог. Чтобы воспользоваться восстановлением системы, нужно убедиться, что данная функция не была отключена. Практика показывает, что функция восстановления оказывается часто выключена на большинстве сборок Windows XP и часто — на Windows 7.
Восстановить систему можно не за любой день — точки восстановления создаются по расписанию. Следует убедиться, что все необходимые данные, созданные с момента последней даты архивации, скопированы. В противном случае вся информация, созданная после момента последней точки восстановления, будет утеряна. После копирования важных файлов следует действовать по инструкции.
После перезагрузки Windows можно повторить попытку подключения. Ошибка «Не удается подключиться к удаленному компьютеру. Возможно, потребуется изменение параметров соединения.» больше не должна возникать.
Возврат первоначальной конфигурации и сброс всех настроек LSP Winsock позволит восстановить штатные параметры соединения и избавиться от ошибки 720. Для решения проблемы таким способом потребуется выполнить приличное количество действий. Помимо этого, есть небольшой шанс непредвиденных последствий, поэтому прибегать к данному методу следует лишь в том случае, если остальные способы исправления ошибки не помогли.
После перезагрузки нужно попробовать заново установить соединение. Если эти действия не помогли исправить ошибку — есть еще несколько путей решения.
Еще один простой способ избавления от 720-ой ошибки — сброс конфигурации интерфейсов IP. Все действия также выполняются в командной строке.
Иногда бывает, что ошибка продолжает появляться и после перезагрузки системы. Более того, к 720-ой ошибке может добавиться еще одна, с кодом 691 (ошибка авторизации клиента). Бояться этого не нужно — следующие действия позволят исправить настройки IP и должны устранить обе проблемы разом.
Также может получиться, что система откажется выполнять сброс настроек IP и покажет следующее сообщение:
C:\WINDOWS\system32>netsh int ipv6 reset reset.log
Сброс Интерфейс - OK!
Сброс Сосед - OK!
Сброс Путь - OK!
Сброс - сбой.
Отказано в доступе.
Сброс - OK!
Сброс - OK!
Для завершения этого действия требуется перезагрузка.
Решение этой проблемы есть — требуется программа Process Monitor с сайта Microsoft Windows Sysinternals. Process Monitor одинаково хорошо загружается и запускается на любой Windows.
Этот путь решения проблемы является самым долгим и наиболее опасным с точки зрения риска возможных проблем. Придется изменять настройки Windows и записи реестра. Это редко, но приводит к серьезным сбоям в системе, особенно если что-то сделать неправильно. Желательно иметь резервную копию важных данных и предварительно опробовать другие способы исправления ошибки 720, прежде чем переходит к переустановки стенка TCP/IP. Если же другие методы не помогли и выбора нет, следует строго следовать инструкции.

После этого нужно заново открыть свойства интернет-подключения, выбрать кнопку «Установить» и повторить описанные выше действия для повторной установки протокола. После этого потребуется еще раз перезагрузить компьютер, чтобы изменения вступили в силу. Этого должно быть достаточно, чтобы ошибка подключения 720 перестала беспокоить.
Бывает так, что вчера вы нормально попользовались интернетом, а сегодня не можете получить доступ к сети. Казалось бы, всё как обычно, логин и пароль прошли проверку, идёт регистрация компьютера, но тут вылетает окошко, в котором высвечивается: «720 ошибка». Это свидетельствует о том, что из-за сбоя протоколов вы Тут у большинства пользователей начинается в прямом смысле слова паника. Но это последнее, что вам нужно делать, ведь данный «недуг» легко и просто «лечится», а сейчас мы посмотрим, как именно. Вам потребуется около часа свободного времени, терпение и желание всё исправить, а также владение компьютером на уровне новичка.
Самое главное - это понимать, что данная ошибка встречается относительно редко. Особенно это касается правильно Тем не менее, если вам не повезло, то для начала попробуйте такие элементарные действия, как включить и выключить компьютер, перезагрузить модем, в конце концов, можно позвонить в службу поддержки по горячей линии (бесплатно) и оставить там свою заявку, предварительно объяснив в чём проблема. Но одно можно сказать точно: наверняка беда в том, что ваша операционная система имеет где-то «дыру», из-за которой и искажается соединение, и вы, собственно, видите следующую надпись: «Код 720, ошибка подключения». Но не нужно отчаиваться, сейчас мы разберемся, как её решить без помощи профессионалов, что поможет сэкономить нам немного средств. Для этого вам потребуется немного терпения.

Во всех случаях данный недуг возникает из-за неверных параметров PPP-протокола вашей операционной системы Windows. Стоит обратить внимание, что не важно, какой именно ОС вы пользуетесь, будь это Vista, 7 или даже Win8. В 100% случаев всему виной PPTP-протоколы, которые либо неверно настроены, либо же вообще отсутствуют, что, кстати, тоже встречается. Сразу отметим, что без определённых знаний устранить проблему довольно сложно, поэтому настоятельно рекомендуется прочесть данную статью до самого конца. Наиболее простой способ решить проблему - это переустановить операционную систему, что с большой вероятностью поможет. Но дело в том, что и на новой платформе вы можете встретиться с тем, что ошибка 720 при подключении к интернету поэтому оставим переустановку на самый конец.

С данным методом справится даже новичок. Тут от вас практически ничего не требуется. Нужно сбросить настройки до тех, которые стояли в заводских условиях. Для этого жмём «Пуск», затем «Выполнить» и набираем После этого вводится фраза следующего содержания: netsh int ip reset resetlog.txt. И нам нужно ввести еще одну похожую фразу: netsh winsock. Следующим этапом идёт перезагрузка персонального компьютера. Попытайтесь подключиться к интернету. Скорее всего, ошибка пропадёт, но велика вероятность того, что большинство программ, требующих соединения с интернетом, перестанет работать. Вам нужно будет их переустановить. Всё дело в том, что введенные вами команды переписывают часть реестра. А сейчас идём дальше.

Это уже немного сложнее, поэтому читайте внимательно, повторяйте - и всё получится. Опять же, нам нужно будет немного переписать реестр, только на этот раз другим способом. Заходим в «Пуск», «Выполнить», вписываем команду regedit. Тут полностью удаляем разделы, которые хоть как-то относятся к wincock. Нам нужно стереть записи: HKEY_LOCAL…wincock и HKEY_LOCAL…wincock 2. Перезагружаем компьютер и пытаемся подключиться к сети. Обратите внимание: всё, что вы удалили, будет автоматически восстановлено системой, поэтому можете лишний раз не переживать. Если всё получилось, то больше вы не увидите надпись: «Ошибка 720». Windows 7, 8 может потребовать изменение файла nettcpip.inf.
Как показывает практика, довольно часто подобная неполадка возникает на вышеперечисленных устройствах. Следует отметить, что можно точно так же, как и для обычного модема. Поэтому прежде чем обращаться в поддержку, попробуйте вышеперечисленные действия. В заключение перейдите в папку Windows/inf. Там найдите файл nettcpip. Зайдите в него и найдите строку TCPIP has properties и после знака равно напишите 0х80. Сохраните изменения и закройте файл, также в настройках можно поставить галочку напротив «только для чтения». После перезагрузки вы можете удалить, а затем снова установить подключение. Для этого зайдите в «Панель управления», «Сетевые подключения» и выберите протокол «Добавить и установить». В качестве диска используйте ранее отредактированный документ. Перезагружаем ПК, «Ошибка 720» «Мегафон»-модема должна быть решена.

В некоторых случаях, прежде чем что-то удалять или переустанавливать, необходимо выполнить диагностику, которая с точностью покажет, в чём же конкретно сокрыта проблема. Переходим в «Пуск», затем «Выполнить», а после в поле вводим Command. После этого необходимо написать Netdiag. В результате вы можете наблюдать результаты по нескольким компонентам сети. Сюда же в обязательном порядке будет входить Winsock. Чтобы получить необходимые для нас данные, нужно написать следующее: /v: Netdiag/test:winsock /v. Если вы не получили каких-либо ошибок во время выполнения действия, то тут всё в порядке. Если же возникли проблемы, то нужно восстановить повреждённую конфигурацию. Как это сделать, мы уже говорили. Как вы видите, «720 ошибка» PPPOE подключения решаема, но для этого необходимо приложить усилия. С вероятностью в 90% ваша проблема решится, но вполне возможно, что придётся переустановить операционную систему.

Как уже было отмечено выше, есть вероятность, что ничего из вышеперечисленного не поможет. В этом случае можно порекомендовать попробовать удалить и установить протокол TCP/IP. Вполне вероятно, что это исправит ситуацию. В любом случае, переустановка операционной системы должна выполняться только после того, как все варианты были испробованы и ничего не помогло. Но опять же, использование лицензии Windows сводит риск возникновения «Ошибки 720» к минимуму. Более того, вы можете быть уверены в том, что всё будет работать. Это же касается и модема. Если его настраивал профессионал, а ОС лицензионная, то со 100% вероятностью вы не будете получать подобных ошибок. Конечно, в любой момент вы можете посмотреть лог-файл, который подскажет, в чём же именно загвоздка, его можно залить на форум, где собираются специалисты, и там наверняка найдут оптимальное решение. Название файла PPP.log, хранится он %systemroot%/tracing.
Пожалуй, в данной статье было сказано обо всем, что способно вам помочь. Единственное, о чём мы еще не упомянули, так это о надёжной антивирусной программе. Дело в том, что любое вредоносное ПО, которое использует интернет-соединение, может его нарушить. Поэтому вы можете попробовать всё, а кроме переустановки операционной системы или элементарного удаления вируса ничего не поможет. В любом случае, прежде чем «сносить» «Виндовс», перепробуйте всё, что было порекомендовано в данной статье, если ничего не поможет, то обращайтесь в службу поддержки либо вызывайте специалиста на дом. Последний решит все ваши проблемы, связанные с неверными протоколами, которые не позволяют выйти в сеть. Стоить это будет в зависимости от сложности проблемы, как правило, рублей 300-400. Если же вы справитесь с проблемой самостоятельно, то эти средства можно по праву считать экономией. Более того, при повторном возникновении ошибки вы уже будете знать, что нужно делать.
Старую шутку, когда-то придуманную в адрес телевизоров КВН – «купил, включил, не работает» – теперь всё чаще вспоминают владельцы беспроводных модемов, в изобилии продаваемых сотовыми операторами, обещающими баснословные скорости, уверенную связь даже на даче или в походе, и прочие блага, характерные для цивилизованных мест.
Однако на практике эти устройства зачастую ведут себя капризно, не желая отправлять своего хозяина во Всемирную паутину. При этом могут выдаваться разные ошибки. Предметом этой статьи станет инструкция по устранению ошибки 720 при подключении к Интернету.
При регистрации в сети у вас появляется надпись «Error 720». Такая диагностика бывает связана со сбоем протоколов, и она говорит, скорее, не о неисправности модема, а о том, что операционная система, которая в данный момент стоит на вашем компьютере, имеет свои «дыры».
Однако это не повод бросаться во все тяжкие и стараться переустановить Windows. Этот вариант остаётся на самый тяжёлый случай: когда вся система установлена, выражаясь языком сисадминов, «криво». Нередко это же называют «неудачная сборка». Кстати, есть вполне справедливое и разумное предостережение, чтобы вы не меняли систему.
Важно! Посмотрите, на сколько логических дисков разбит ваш «винчестер». Если на несколько, то, вероятнее всего, избавившись от старой системы, вы не потеряете ценных данных, и то, только в том случае, если вы их сохраняли строго не на системный диск.
Если вы идёте по проторённой дорожке, сохраняя файлы в папки «Мои документы», «Мои рисунки», и т.д., то переустанавливать систему вам будет небезопасно. Если у вас есть другой логический диск, вначале перенесите данные туда.
Если весь ваш жёсткий диск обозначен единственной буквой «С», скопируйте всё важное на любой другой носитель: флэшку, переносной «винчестер», CD или DVD, мобильный телефон.
Но если вы решитесь поправить протоколы, не ставя заново Windows, то вы сможете справиться и без этих мер.
Внимание! Для уверенности вы можете создать образ диска «С», чтобы в случае чего можно было вместо переустановки системы просто «подняться» с этого образа.
Как уже говорилось выше, наиболее частой причиной появления ошибки 720 становятся неверные параметры РРР (Point-to-Point Protocol). Иногда свою лепту вносит неверный TCP/IP. Кстати, не всегда удаётся заменить его, не избавившись от драйвера для «Минипорта WAN» и не переустановив его.
Для того чтобы добиться подключения к Интернету, приходится переустанавливать этот драйвер, и это – отдельная наука, так как просто удалить его и поставить заново получается только при помощи ряда знаний .
Первое, что от вас потребуется, – это не бояться вносить изменения самостоятельно. В данном случае пути к отступлению у вас нет. Даже если из вашей затеи ничего не получится, вас сможет выручить компьютерный мастер, которому вы скажете, что «всё так и было». Но если вы сумеете восставить подключение к Интернету собственноручно, то просто сэкономите на оплате услуги. Начнём с самого простого.
Если вы исчерпали все советы на сайте оператора сотовой связи, выпустившего модем, и у вас ничего не вышло, то возьмите инициативу в свои руки.
У вас возникла ошибка 720 при подключении к Интернету Билайн? Каждое такое устройство при подключении к компьютеру требует установки драйвера. Его можно либо скачать с соответствующего ресурса, либо принести ноутбук в сервисную службу, где вам его установят. Возможно, соответствующие программы уже имеются на модеме.

В ряде случаев драйвер может отказаться работать наотрез, притом не сразу, а после нескольких запусков. И тогда вам придётся устанавливать его заново. Самое главное, не ошибиться и скачать драйвер именно для вашей системы. Должна совпадать не только версия, но и разрядность – 64 или 32.
С чем сталкиваются владельцы билайновских модемов ещё? С тем, что компьютер их попросту «не видит».
Тогда придётся сделать следующее:

После этих нехитрых манипуляций система должна разрешить переустанавливать драйверы вручную. Остаётся только найти папку, где они содержатся, и выбрать подходящий. Не исключено, что придётся сделать перегрузку. После неё интернет-подключение должно работать, как от него требуется.
Несмотря на то, что в качестве диагностики зачастую компьютер выдаёт ошибку, ссылаясь на отсутствие или ненадлежащее состояние РРР, речь идёт о протоколах низшего уровня, к которым относят ip-протоколы или TCP/IP. Поэтому во множестве инструкций вы встретите сразу же переход именно к работе с этими протоколами.
Что касается РРР, то это считается защищённым каналом связи, разновидностью которого может быть РРТР – так называемый «тоннельный» протокол общения. Но оставим все эти различия названий и перейдём к конкретным действиям.

Что-то из приведённых операций может помочь.
Работать придётся с командной строкой Windows:
Внимание! После этого могут не работать некоторые программы, которые получают данные из Интернета. Такое поведение компьютера является нормой, его работа подлежит восстановлению путём переустановки этих программ, и как следствие – не должно вас пугать.
Если повреждена конфигурация спецификации Winsock, то надо выполнить ресет этой спецификации, то есть повторить 3-й пункт из предыдущего списка.

Для этого задаём команду:
netsh winsock reset.
При этом мы, естественно, возвращаемся к первоначальным настройкам системы, то есть теряем часть параметров, которые успели прописаться в спецификации за то время, когда мы успели установить на компьютер антивирусные программы, разнообразные агенты и прочие продукты, работающие непосредственно с сетью.
Если вы обнаружили, что что-то из них перестало работать, то переустановка продукта поможет безболезненно начать работать с ним в прежнем режиме. Но при этом вы сможете связываться через модем, устранив ошибку 720. Если же такая операция не помогла, то можно посоветовать «снести» ошибочные разделы в реестре, а также переустановить TCP/IP.
Если в реестре обнаружатся повреждённые разделы, это тоже может сказываться отрицательно на работе интернет-соединения. Реестр – это своего рода сердце Windows, поэтому обращаться с ним надо осторожно.
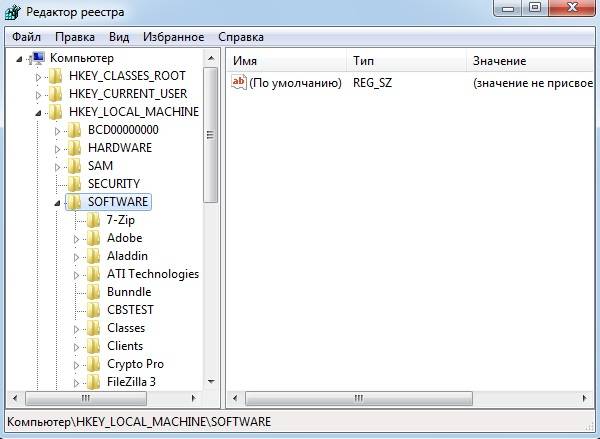
Внимание! Больше ничего в редакторе реестра не трогаем!
После таких серьёзных изменений протоколы надо установить заново. Для этого:
В результате у нас установится TCP/IP. Но если этого будет недостаточно, чтобы модем Билайн, Мегафон или МТС заработал с вашим компьютером, то придётся вмешаться в драйвер WAN Минипорт.
Если переустановить этот капризный драйвер, то успех, скорее всего, будет обеспечен. Однако при проведении такой операции можно столкнуться с подводными камнями. Если с удалением проблем может и не возникнуть, то поставить заново эту управляющую прогрмму непросто.
Проблема состоит в том, что Windows предлагают список драйверов, из которых надо выбирать, и в нём как раз нет Минипорт WAN:

После этих манипуляций с флагами управления система не будет «знать», какие драйверы стоит устанавливать, а какие нет. Это позволит беспрепятственно установить заново Минипорт WAN.
После этого можно снова установить TCP/IP.
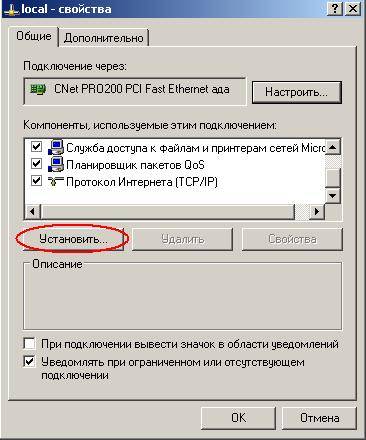
При подключении модемов МТС и Билайн могут появляться различные неисправности, в статье мы разобрали непростой случай – ошибку 720. Встречается она не так часто, однако пугаться её не надо, так как способы преодолеть её описаны выше.
Аналогичными методами можно провести диагностику неисправностей, когда компьютер выдаёт другие ошибки при попытке подключиться через модем какого-либо из сотовых операторов. Все эти проблемы, включая падение скорости, решаемы.
И в заключение добавим, что нередко можно столкнуться с аппаратной неполадкой, возникающей просто из-за того, что у соседа стоит слишком мощный Wi-Fi-рутер, который забивает сигнал 3G/4G сотового оператора.
Также приём может оказаться неудовлетворительным, если:
Ошибка 720 свидетельствует о том, что невозможно подключиться к удалённому компьютеру, возникает она при использовании туннельных соединений VPN или PPPoE. К несчастью, подобная проблема встречается достаточно часто и исправить её рядовому пользователю достаточно непросто. В этой статье разберёмся в каких случаях возникает ошибка 720 и что можно сделать, чтобы от неё избавиться.
Чаще всего проблема связана с наличием вредоносного ПО в системе
Можно сказать, что такая неисправность характерна для компьютеров, которые подвергались заражению вредоносным ПО. Также дело может быть в вашем антивирусе, если у вас установлен или был установлен Avast Internet Security. К сожалению, самым лучшим способом избавиться от этой ошибки является полная переустановка операционной системы, но вряд ли кому-то хочется столько возиться с переустановкой системы и потерять большинство данных, пусть даже такой подход решит проблему. Поэтому рассмотрим другие пути исправления ошибки 720, которые, скорее всего, будут более приемлемыми для вас.

Довольно хороший способ - восстановление более раннего состояния компьютера. Суть его заключается в том, что система создаёт контрольные точки, на которых хранится состояние ОС в конкретную дату. Работать такая функция будет только в том случае, если она была включена ранее. Все эти записи занимают немалую область дискового пространства, однако, в такие неприятные моменты очень удобно просмотреть по датам, когда всё работало как следует и загрузить контрольную точку . Как вы понимаете, ПК будет приведён в то состояние, в котором находился в выбранную вами дату, поэтому некоторые файлы, установленные после контрольной точки, будут утеряны. Но согласитесь - это лучше, чем переустановка Windows. Чтобы сделать это, зайдите в «Пуск», в папке «Стандартные» откройте «Служебные» и выберите «Восстановление». После этого нажмите «Далее» и укажите нужную дату. Начнётся процедура восстановления. Если этот способ не помог, попробуйте сбросить настройки и восстановить начальную конфигурацию LSP Winsock. Делается это в консоли Windows. Пропишите в поиске компьютера cmd и выберите в списке одноимённую строку. Запустите от имени администратора. В командной строке необходимо ввести «netsh winsock reset» и нажать «Enter». После того как команда будет выполнена, перезагрузите ПК. Если всё равно не работает, тогда переходите к следующему способу.


Сброс конфигурации IP-интерфейсов может помочь исправить ошибку. Сброс конфигурации делается тоже через консоль, как и в предыдущем случае, однако, теперь команда будет иметь вид: netsh int ip reset c:\resetlog.txt. Если ваш системный диск по какой-то причине называется не «C», то указываете соответствующую букву. В случае, если и такой подход не принёс своих плодов, переходите далее.

На этот раз переустановите стек протокола TCP/IP. Сперва удалите разделы Winsock в реестре. Делается это, как и в предыдущих способах в консольном режиме.

Когда команда будет выполнена, перезапустите ПК. Далее, найдите папку WINDOWS\INF и в ней - файл nettcpip.inf. Перед тем как изменять этот файл, скопируйте его, чтобы в случае чего можно было всё вернуть. Откройте nettcpip.inf через Блокнот и изменяем содержимое . Строчку
; TCPIP has properties to display Characteristics = 0xA0 ; NCF_HAS_UI | NCF_NOT_USER_REMOVABLE
Измените так, чтобы строка имела вид:
; TCPIP has properties to display Characteristics = 0x80 ; NCF_HAS_UI